3.1 Arbeta med funktioner i Excel
I detta kapitel skall vi titta närmare på hur funktioner skrivs och kan kombineras med varandra. Därefter skall vi se närmare på funktionen SUMMA() och använda den för att demonstrera hur funktioner används och fungerar i Excel. Först skall vi lägga till funktionen med hjälp av funktionsknappen. Därefter skall vi gå igenom vad vi faktiskt gjorde och ta upp hur gränssnittet fungerar så att vi kan använda det för andra funktioner. Till sist går vi igenom ett stort antal vanligt använda funktioner.
3.1.1 Flera funktioner i samma cell
Många gånger vill vi göra mer än en sak i en cell. Vi skulle till exempel kunna vilja tas summan av ett område och dividera med summan av ett annat område. Det går alldeles utmärkt att göra, men notera att endast det första =-tecknet skall vara med:
=SUMMA(A1:A10) / SUMMA(B1:B3)
3.1.2 Nästling (att ha funktioner i funktioner)
Ibland vill vi göra två beräkningar i samma cell där den ena beräkningen skall använda sig av den andra. Den andra funktinen används då som argument till den första. I excemplet nedan skall vi summera två områden A1:A10 respektive B1:B3 och därefter räkna ut summan av dem med hjälp av summeringsfunktionen
=SUMMA( SUMMA(A1:A10) ; SUMMA(B1:B3) )
I exemplet ovan ser vi två kompletta summeringsfunktioner för A1:A10 respektive B1:B3. Dessa står tillsammans i en större parentes med semikolon mellan sig. Denna större parentes hör till den inledande summeringsfunktionen. De två inre summeringarna fungerar alltså som argument till den större summeringsfunktionen.
Nästling ställer krav på att vi kan läsa och hålla reda på formler och funktioner. Typfelet är att vi tappar bort något semikololon eller någon parentes.
När det gäller parenteser kan vi räkna dem på följande sätt: Den första funktionen skall ha en vänsterparentes direkt efter sig. Denna parentes skall avslutas med den absolut sista parentesen, som skall vara en högerparentes.
Inom denna större parentes kan andra funktioner finnas. Varje sådan funktion skall omedelbart efter sig ha en vänsterparentes som avslutas med en högerparentes.
Detta var ingen lätt förklaring, men nästling kräver en hel del vana. Om vi är det minsta osäkra kan vi istället göra så att vi lägger de olika funktionerna i olika celler och sedan packar samman dem. Det exemplifierar vi i kap. 3.6.4 och kap. 3.7.4.
3.1.3 Lägga till en funktion via funktionsknappen
I kap. 1.5.2 lade vi till summa-funktionen genom att markera en cell och sedan skriva in funktionen i formelfältet. Vi skall nu lägga till samma funktion med hjälv av funktionsknappen, som är knappen Fx mellan namnrutan och formelfältet. (Se kap. 1.3.6). För att kunna testa denna funktion skriver vi in några värden i ett ark och ställer oss sedan i den cell där vi vill ha summan av de värden vi skrivit in. När denna cell är markerad klickar vi på funktionsknappen.
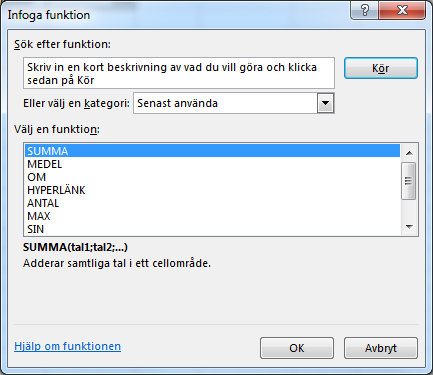
Figur 33. Gränssnitt för att söka bland funktionerna
När vi klickar på denna knapp får vi se gränssnittet i figur 33. Vi har där möjlighet att söka bland en stor mängd funktioner, vilket vi tar upp i kap. 3.1.6. De senast använda funktionerna visas i den stora vita rullgardinen där funktionen SUMMA() är markerad. Om vi inte ser funktionen kan vi skriva in dess namn i sökrutan överst i gränssnittet och klicka på knappen [Kör]. Excel kommer då att visa ett antal olika funktioner i den stora rullgardinen, funktioner som har med summering att göra. Vi skall inte gå djupare in på sökfunktionen nu. Det gör vi i kap. 3.1.6.
När vi ser funkionen för summering i rullgardinen markerar vi den och klickar på [OK]. Vi får då se det specifika gränssittet för funktionen. (Se figur 34)

Figur 34. Funktionen för summering väljs
I detta gränssnittet finns ett antal inmatningsfält. Vi ställer markören i den första av dem och markerar sedan cellerna C2:C5 i arket. Så snart vi gjort detta ser vi resultatet nere till vänster i gränssnittet: 350. Till sist klickar vi på [OK] och därmed kommer funktionen att skrivas in i cellen och vi kan se den i formelfältet. Formeln blev:
= SUMMA(C2:C5)
Detta exempel är inte särskilt dramatiskt och resultatet i formelfältet ser ut precis som det gjorde när vi skrev funktionen för hand i kap. 1.5.2. Men vi skall nu gå djupare in i hur funktioner fungerar.
3.1.4 Funktioners parametrar och argument
I figur 34 i kap. 3.1.3 markerade vi det översta inmatningsfältet och markerade sedan cellerna C3:C5 i arket. I gränssnittet kallas detta inmatningsfält Tal1. Ordet är i singularis och det är därför lätt att tro att en cell i taget skall markeras. I praktiken avses tal i pluralis och vi skall i cellen föra in en referens till ett område.
När vi markerat inmatningsfältet så visar gränssnittet en förklaring. Där framgår att det vi skall skriva in är tal som skall summeras. Det står även att texter och logiska värden ignoreras. Med det menas att när vi anropar funktionen så kan vi även ha med celler som innehåller text och andra värden. Funktionen kommer att gå igenom samtliga celler i markerat område och summera de celler som innehåller tal.
Det sägs i gränssnittet även att det är upp till 255 tal som kan summeras. Vad som menas är att upp till 255 olika områden med tal kan summeras. Gränssnittet ger oss möjlighet att i Tal2 ange ytterligare ett område som summeras tillsammans med det första. När vi använder detta inmatningsfält kommer fler fält att visa sig och vi får upp till 255 olika celler att mata in områden i.
Dessa celler motsvarar funktionens parametrar. De som har gjort funktionen har gjort det möjligt för oss att styra hur funktionen skall arbeta. Vi kan då ange upp till 255 olika områden via 255 olika parametrar.
Olika funktioner har olika typer av parametrar. Funktionen SUMMA() har 255 likadana parametrar. Andra funktioner har olika typer av parametrar som inte behöver vara områden.
När vi anropar en funktion så kallas det att vi skickar ett argument till funktionen. I detta fall är argumentet "C3:C5". Våra argument tas alltså emot av de olika parametrarna. Denna skillnad är dock mest teknikst teoretisk. I praktiken används ofta argument och parametrar som synonyma begrepp.
Det som är viktigast är inte vilket ord vi använder utan att vi inser att funktioner innehåller funktionalitet för att utföra olika typer av arbeten samt att de styrs utifrån med hjälp av argument.
I gränssnittet i figur 34 i kap. 3.1.3 ser vi att Tal1 är skrivet med fet stil, vilket inte gäller för Tal2. Den feta stilen är gränssnittets sätt att tala om för oss att vi måste ange ett område i den parametern. Att nästa parameter inte är skriven med fet stil är en signal om att den parametern är frivillig att använda.
3.1.5 Resultatet i formelfältet
När vi använde funktionsknappen ovan för att lägga in funktionen SUMMA() så blev resutlatet i formelfältet:
= SUMMA(C2:C5)
Om vi tittar närmare på detta funktionsanrop i formelfältet ser vi att vårt argument "C2:C5" återfinns i parentesen. Om vi även hade markerat området "E8:E12" som ett andra argument hade formelfältet visat:
= SUMMA(A2:A5 ; E8:E12)
Det andra argumentet kommer alltså in efter ett semikolon. Så här fungerar det med samliga funktioner i Excel. De kan föras in via funktionsknappen men resultatet blir alltid ett textmässigt anrop enligt formen:
= FunktionensNamn(FunktionensArgument)
Det finns funktioner som inte har argument. Det gäller till exempel funktionen PI(), som returnerar värdet av pi. Andra funktioner tar emot olika antal argument beroende på vad de skall utföra.
När vi arbetar i Excel har vi möjlighet att antingen skriva funktionerna direkt i formelfältet eller välja dem via funktionsknappen. I praktiken används båda sätten parallellt av en och samma användare. Det går ofta fortare att skriva enkla funktioner för hand, men längre funktioner som inte används så ofta kan vara lättare att skriva in via gränssnittet.
Gränssnittet ger oss också möjlighet att söka efter funktioner, som nämnts ovan, vilket är bra eftersom vi inte kan alla funktioners namn utantill.
Vi skall nu i följande delkapitel se på hur man söker funktioner samt på en hel del vanliga och praktiska funktioner.
3.1.6 Söka funktioner
I kap. 3.1.3 gick vi inte särskilt djupt in i hur gränssnittet fungerar när vi söker efter funktioner. Det är nu dags att gå djupare in i hur gränssnittet fungerar.
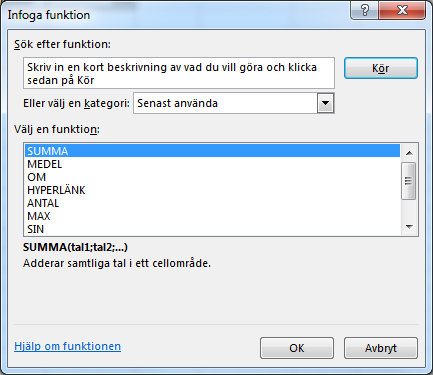
Figur 35. Gränssnitt för att söka bland funktionerna
Gränssnittet har överst en sökruta. I denna kan vi alltid skriva in funktionens namn och söka efter den på det viset. När vi ser den i resultatlistan i den stora rullgardinen markerar vi den, trycker på [OK] och får se funktionens eget gränssnitt.
När vi markerar en funktion ser vi längst ned en förklaring av funktionen. Vi ser överst dess namn och argument:
SUMMA(tal1;tal2;...)
Under denna text ser vi även en förklaring om vad funktionen gör. Om vi alltså söker efter en viss funktion men är osäker på dess namn och tvekar bland några av sökresultaten kan vi markera funktionerna och se deras förklaring.
När vi söker efter funktioner har vi till vår hjälp även en rullgardin med kategorier. Det är ett annat sätt att söka funktioner.
Tyvärr är gränssnittet för att söka funktioner inte utan brister. Om vi till exempel söker efter "summering" på svenska så hittar vi inte funktionen. Det är många gånger väl så effektivt att söka efter funktioner på Internet eller ha en bok som referens.
I resten av detta kapitel skall vi gå igenom de vanligaste funktionerna.






