4.4 Villkorsstyrd formatering
Villkorsstyrd formatering betyder att vi kan ange att celler skall få en annan formatering beroende på om vissa villkor är uppfyllda. Denna formatering sätts sist och kör över eventuell tidigare formatering. Om vi har angivit att en cell skall vara blå och villkorsstyrds formatering anger att den skall vara grön så blir den grön.
För att exemplifiera villkorsstyrd formatering utgår vi från en lista över varor i lager. För varje vara vill vi bevaka att antalet varor i lager är över ett visst antal, detta för att se till att vi inte får slut på varor att sälja. Vi kan då välja att med hjälp av villkorsstyrd formatering markera alla värden under ett visst gränsvärde, så som sker i figur 50.
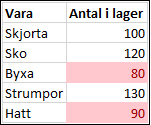
Figur 50. Värden under 100 markerade (Conditional01.xlsx)
Villkorsstyrd formatering (Conditional formatting) finner vi i menyn Home. När vi klickar på den knappen i menyn visar sig flera val. I vårt exempel låter det som om valet Top/bottom rules ligger närmast det vi vill uppnå. (Se figur 51). Det är dock inte sant. Det valet innehåller regler för att markera till exempel de tio högsta, celler under medel, celler över medel med mera. Valet som är aktuellt i vårt fall är det första: Higlight cells rules. (Se figur 51)
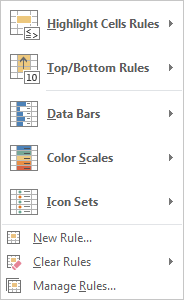
Figur 51. Olika val av villkorsstyrd formatering
Men innan vi går in på det valet måste vi först markera de celler som vi vill skall styras av regeln. Vi markerar därför talen i kolumnen "Antal i lager". (Se figur 50) Därefter går vi in i menyn och klickar på Higlight cells rules. Vi får nu se flera val där vi kan välja att formatera till exempel celler över ett visst värde. I vårt fall klickar vi på att formatera celler under ett visst värde. (Se figur 52)
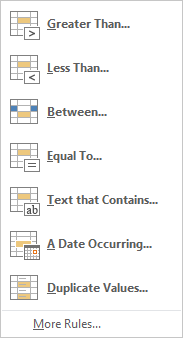
Figur 52. Enkla val av format för celler
När vi klickat på det valet visar sig ett gränssnitt där vi dels kan ange gränsvärde och dels vilken formatering vi önskar. (Se figur 53) Gränssnittet föreslår 105 som gränsvärde. Detta värde är helt enkelt medelvärdet i det markerade området. Vi ändrar där gränsen till 100. Till höger om gränsvärdet kan vi ange formatering, men det skall vi se vidare på i kap. 4.4.2. Här nöjer vi oss med att få det föreslagna formatet. När vi angivit gränsvärdet och klickat på [OK] får vi celler markerade såsom visas i figur 50.
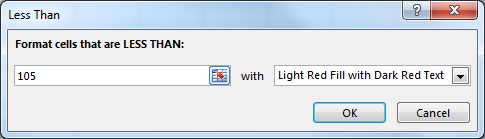
Figur 53. Gränsvärde sätts
Innan vi går vidare med villkorsstyrd formatering skall det påpekas att vi kan ha flera regler inom samma område. Hur det fungerar är inte helt intuitivt, men behandlas mer i kap. 4.4.4. Men när vi börjar att arbeta med villkorsstyrd formatering kommer vi i praktiken lätt att lägga flera regler på samma område. För att inte få problem med det måste vi lära oss att finns var vi har villkorsstyrd formatering och hur vi tar bort regler. Det tar vi upp i kap. 4.4.1.
4.4.1 Hitta och ta bort villkorsstyrd formatering
Ett vanligt misstag när vi börjar arbeta med villkorsstyrda format är att vi låter tidigare format för samma område ligga kvar. Det uppstår då flera regler för samma område. Det är inget konstigt med det, för det är fullt tillåtet och kan ibland vara mycket praktiskt. Problemet är bara att reglerna påverkar varandra och fungerar i en viss ordning. Det kan därför förefalla för oss som om reglerna inte fungerar. Av den orsaken är det viktigt att vi tidigt lär oss finna och ta bort format så att inte flera format oavsiktligt påverkar varandra.
Reglerna hittar vi genom att klicka på det sista valet i menyn för villkorsstyrd formatering: Manage Rules. (Se figur 51 i kap. 4.4). När vi klickar på detta val så visar gränssnittet för att hantera regler. (Se figur 54) Vi ser här vilka regler som finns i den aktuella markeringen. Om vi inte hittar vår regel kan vi i den översta rullgardinen välja att se regler för hela arket.
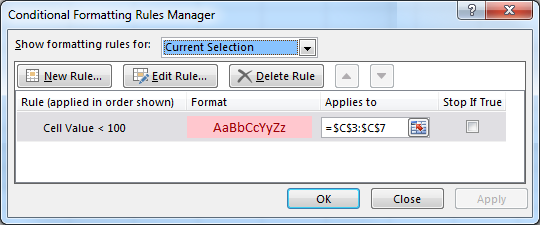
Figur 54. En regel har hittats
Vi ser i gränssnittet vilket område regeln gäller för, vilken regel den har och vilket format som används. Om vi markerar en regel har vi möjlighet att klicka på knappen Delete Rule för att ta bort den.
4.4.2 Redigera en befintlig regel
I kap. 4.4.1 såg vi hur vi hittar regler och tar bort dem. I samma gränssnitt kan vi välja att redigera en befintlig regel. Det vi kan vilja ändra är tre saker: vilket område regeln gäller för, hur regeln ser ut samt vilket format vi vill ha.
I figur 54 i kap. 4.4.1 finns det angivet vilket område som regeln gäller för. Vi kan redigera direkt i cellen eller klicka på knappen omedelbart till höger för att välja ett annat område. Vill vi ändra själva regeln eller formatet markerar vi regeln och klickar på Edit rule. Vi ser då figur 55. Den regel vi ser där är av en Rule type som gäller enstaka celler där formateringen skall styras av deras värden. Regeln i det aktuella fallet är att om en enskild cell i området har ett värde under ett visst belopp så får det formatet som visas i Preview. Om vi vill ändra på formatet klickar vi på knappen [Format]. Vi kan då ställa in önskat format på samma sätt som vi brukar göra. Det vi kan styra är cellens fyllning, textens utseende, talformat samt ramar.
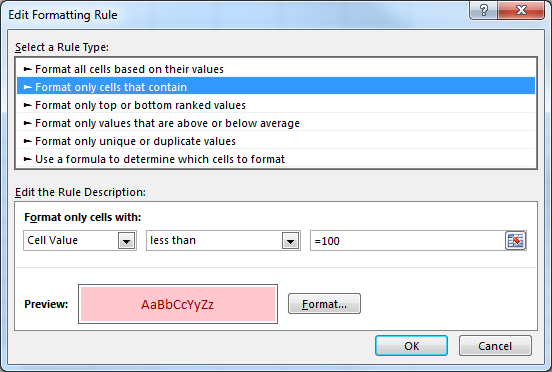
Figur 55. Gränssnitt för att ändra en regel
Själva regeln i figur 55 gäller värden under 100. Vi kan i cellen ändra till ett annat värde än 100. Vi kan i den mellersta rullgardningen välja annat alternativ än mindre än, till exempel större än, större än eller lika med och flera andra jämförelser.
4.4.3 Koppla en regel till en cell
I exemplet i kap. 4.4 har regeln kopplats till värdet 100. Om cellen har under detta bestämda värde får den angivet format. Vi behöver dock inte ange själva värdet i regeln. Istället för att skriva in ett värde kan vi markera en cell. Regeln kommer då att styras av det värde som finns i angiven cell och vi kan via cellen få regeln att gälla för ett ett valfritt gränsvärde. (Se figur 56) Vi kan koppla regeln till cellen när vi skapar den eller i efterhand när vi redigerar den. (Se kap. 4.4.2)
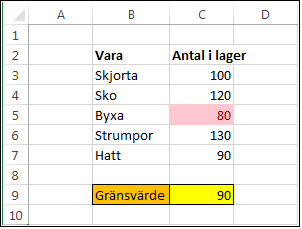
Figur 56. C9 styr regeln. (Conditional02.xlsx)
Det är mycket viktigt att vi använder en absolut referens när vi låter en extern cell styra regeln. (Se kap. 2.2) En regel utgår nämligen från översta vänstra cellen i det markerade området. Om regeln bygger på en referens till en annan cell kommer denna referens att räknas om ifall den inte är absolut.
4.4.4 Flera regler för samma område
Det går utmärkt att ha flera regler för samma cell. Reglerna kommer då att granskas i den ordning de finns upptagna i listan vi ser i figur 54 i kap. 4.4.1. Vi ser där att det finns en kryssruta cStop If True. Om vi bockar för denna ruta kommer den aktuella cellen inte att prövas mot efterföljande regler. Grundinställningen i Excel är dock att alla regler prövas. Om den första regeln säger att cellen skall vara gul och den andra säger att cellen skall ha fetstil så kommer båda sakerna att hända om båda reglerna är uppfyllda. Om reglerna kolliderar, till exempel anger olika cellfärg, så kommer den först sanna regeln att bestämma färgen. Samtliga regler prövas alltså men regler längre ned i listan kan inte köra över tidigare uppfyllda regler.
Om första regeln är att cellen skall vara gul och andra regeln anger att cellen skall vara blå och ha fet stil så kommer cellen att bli gul och ha fet stil, om båda reglerna är uppfyllda. Den andra regeln om blå färg ignoreras men fet stil har inte satts. Om den första regeln däremot aktivt föreskriver gul och normal text så kan inte den andra regeln ändra varken färg eller textstilen.






